WordPress Kurulumu – Web (Hosting)
[well]Serinin diğer yazılarını okuyun:
Başlangıç
Orta
- WordPress Temel Özellikleri ve Dosya Yapısı
- WordPress Yönetimi – Bölüm 1
- WordPress Yönetimi – Bölüm 2
- WordPress Yönetimi – Bölüm 3
Serinin son yazısında WordPress’i bir uzak sunucuda, diğer deyişle hosting/web üzerinde nasıl kuracağız bunu anlatacağız. Daha önceki adımları okuduğunuzu ve kavradığınız varsayarak kurulum adımlarına geçelim.
Kurulumdan Önce: Kısa Bir Not
Yerel sunucuda (kendi bilgisayarınıza) kurulumu yaptı iseniz aslında bu adımı da zorluk çekmeden gerçekleştirebilirsiniz. İsimlendirmelere de dikkat ederseniz biri “yerel sunucu” yani dış ağa bağlantı gerektirmeyen bir ortam; diğeri ise “hosting” bir diğer deyişle “uzak sunucu” yani, dış ağa bağlantı gerektiren (internet) ortam. Dolayısıyla, WordPress dosyalarını yereldeki bir sürücü içine kopyalamak yerine uzaktaki bir sürücüye kopyalama işlemi yapacağız ve bu mantık veritabanı oluşturmak için de geçerli olacak.
Bilinmelidir ki internet bağlantınızdan, yerel ağlarınıza ve uzak sunucuya bağlantılara kadar herşey bir network (ağ) teknolojileri hiyerarşisi tarafından düzenlenmektedir. Bu teknolojilere haiz değilseniz kısa bir bilgi almanız hiç de fena olmayacaktır.
FTP Nedir?
Nasıl ki elinizde bulunan bir eşyayı bir başka noktadaki kişiye ulaştırmak için kargo kullanmanız bir seçenek ise bilgisayar ortamları arasında herhangi bir dosya paylaşımı için de benzer seçenekler bulunmakta. FTP ise bunlardan biri.
Türkçe açılımı Dosya Transferi Protokolü. Adından da anlaşılacağı üzere ister anonim (kimlik belirsiz) isterse de özel bir yetkilendirilme ile bir ya da birden fazla dosya/klasör verisini uzak diyarlara taşıyabilmek için kullandığımız teknolojidir. Kargo şirketlerinden farkları, daha soyut bir olması ve tamamen ücretsiz olmasıdır.
Özetle, hosting alanınıza bağlanıp WordPress dosyalarını bu teknoloji sayesinde göndereceğiz/kopyalayacağız.
FTP Client (İstemci) Ne Ola ki?
FTP ile bağlantılara izin veren uzak bilgisayarlara bağlanıp, dosya alış-verişi yapabilmek için kodlanmış yazılımlardır.
Kurulum Adımları
A- Yine Sürükle Bırak
ndirdiğimiz WordPress dosyalarını ilgili klasöre kopyalayalım/taşıyalım. Bu adımda dikkat edilmesi gereken husus, web sunucunuzun çalıştırılabilir (.php) dosyalarını nerede tuttuğudur. WordPress dosyalarını burada barındırmanız gerekecektir.
- Eğer, Linux sunucu işletim sistemi altyapısında çalışan hosting hizmetiniz var ise “kök dizin/public_html“,
- Eğer, Windows sunucu işletim sistemi altyapısında çalışan hosting hizmetiniz var ise de “kök dizin/httpdocs” klasöründe bu dosyaları barındırmalısınız.
Bunun için hosting hizmetimin bana sağladığı bilgileri kullanarak FTP istemcisi yardımı ile sunucuya bağlanıyor ve dosyalarımı ilgili bölüme sürükleyip, bırakıyorum.
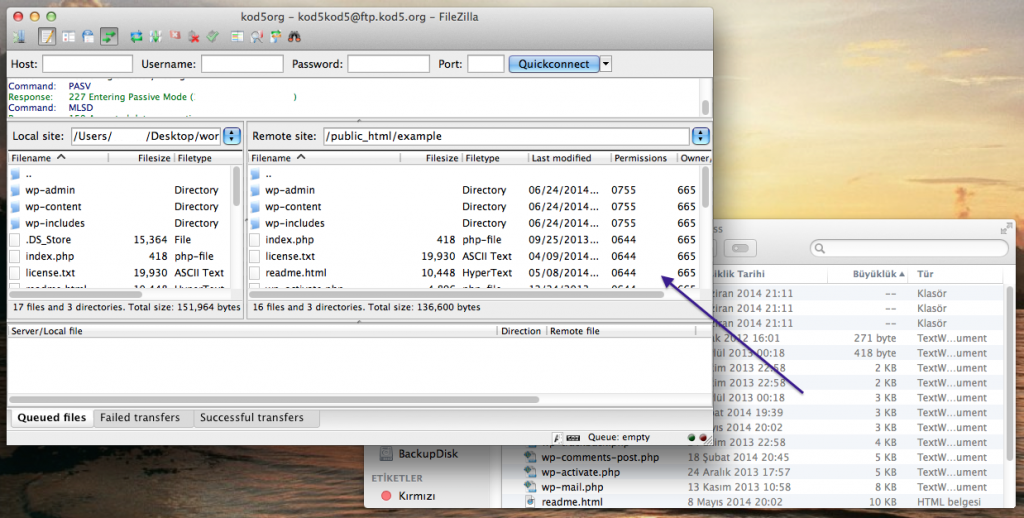
1- FTP üzerinden sunucuya dosya yükleme işlemi
B- Veritabanı İşlemleri
çerik olarak gireceğiniz herşey, herbir ayar ve düzenleme (tasarım hariç), kullanıcılar ve tüm ayarlar bir veritabanında tutuluyor. Kurulum yapmadan önce bu alanı oluşturmamız ve bu alanda yetkili bir kullanıcı oluşturmamız gerekiyor. Bunun için MySQL veritabanı sunucusunun komut satırını ya da PHPMyAdmin, MySQL Workbench gibi bir istemci uygulamasını kullanabilirsiniz.
Sunucuda kurulu olan PHPMyAdmin arayüzünü kullanarak bu işlemi gerçekleştirmeyeceğim. Çünkü, Sırasıyla bir adet veritabanı ve yetkili bir kullanıcı oluşturacağım.
Öncelikle hosting hesabınızı yönettiğiniz yönetim paneline giriniz. Ben, cPanel üzerinde göstereceğim. Geçilecek tüm adımlar bu ve benzeri şekilde olacaktır, çok yabancılık çekmeyeceğinize eminim. Panele giriş yaptıktan sonra resimdeki gibi “Databases” başlığını bulun ve “MySQL Databases” bağlantısına tıklayın.
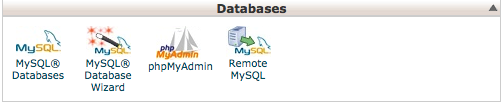
1- cPanel üzerinden MySQL veritabanı oluşturma işlemi
Gelen ekranda sırasıyla yeni veritabanı oluşturma, veritabanı kullanıcısı oluşturma ve bu kullanıcıyı veritabanımız için yetkilendirme işlemlerini uygulayacağız.

2- MySQL veritabanına isim vermek
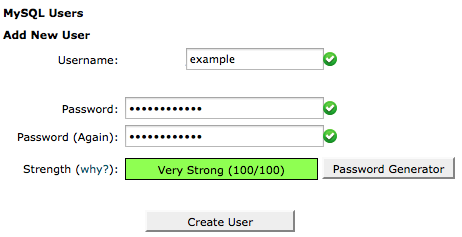
3- Yeni bir MySQL kullanıcısı oluşturmak
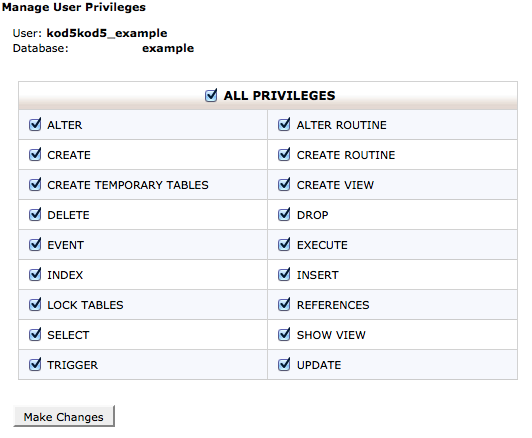
3- Yeni bir MySQL kullanıcısını veritabanı ile ilişkilendirmek ve yetki vermek
C- Kurulumu Nasıl İstersin?
1- Kuruluma Devam!
A ve B adımlarında herhangi bir problem çıkmadıysa bu adıma geçebilirsiniz aksi durumda ilgili adımları tekrar kontrol edin. WordPress kurulumu yapmadan önce veritabanı bilgilerini ve bazı özel ayarları saklayacağımız wp-config.php dosyasını düzenlemek isteyebilirsiniz. “Yok, hayır, ben bunu yapamayabilirim..” gibi bir düşünceniz varsa dosyayı düzenlemek yerine işi yine WordPress’e bırakabilirsiniz.
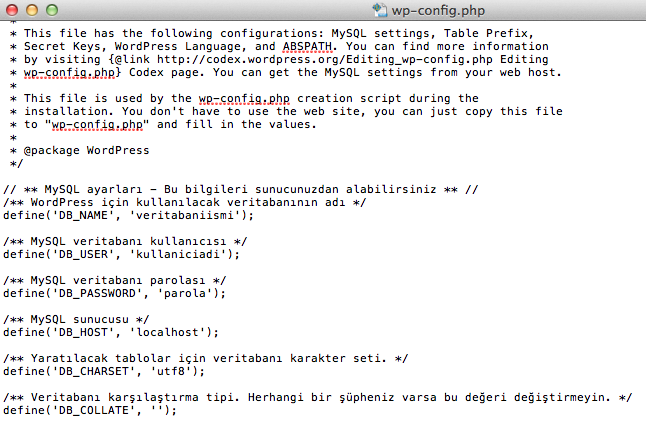
wp-config.php Dosyası düzenleniyor
Eğer bu şekilde kuruluma devam etmek isterseniz ekran görüntüsündeki gibi ilgili alanlara bilgilerinizi girmelisiniz, aksi taktirde ise tarayıcınızdan domainizi ve varsa alt dizin yolunu yazarak ilk ekrana geçiş yapın.
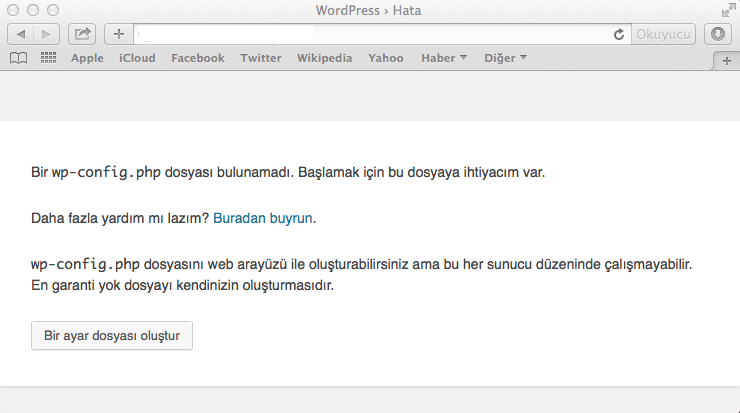
1- İlk karşılama ekranı
WordPress, bir ayar dosyasının var olmadığını anlıyor ve bize mesajını veriyor. “Bir ayar dosyası oluştur” butonuna tıklayarak ikinci ekrana geçiyoruz;
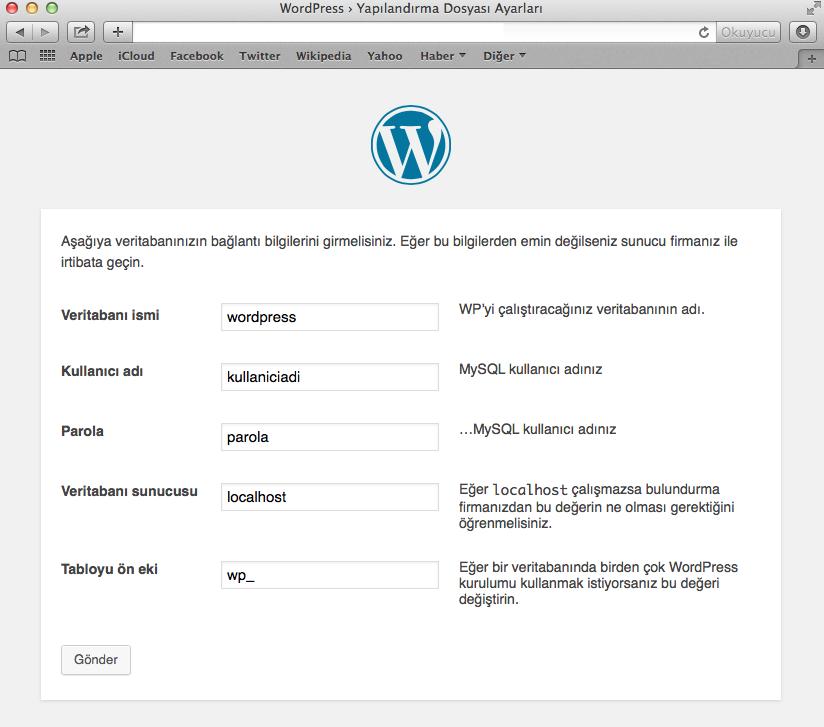
2- Veritabanı bilgilerinin girildiği ekran.
Bu ekranda, ilk adımlarda oluşturduğumuz veritabanı bilgilerini gireceğiz. Dikkat edilecek iki hususu belirtmekte fayda var;
- Veritabanı sunucunuzun tam yolundan emin olunuz, bir yanlış olması halinde ayar dosyası oluşmayacak ve kurulumu tamamlayamayacaksınız,
- Tablo ön eki görüldüğü üzere “wp_” olarak ayarlanmış durumda. Veritabanınızda dosya isimlerini nasıl tutacağınıza karar vererek burayı değiştirin.Tavsiyem odur ki varsayılan bu ön eki, kendinize özgü bir şekilde değiştirin.
Bu ekranda da bir problem ile karşılaşmadıysanız “Gönder” tuşuna basarak, yeni ekranı keşfe çıkabilirsiniz.
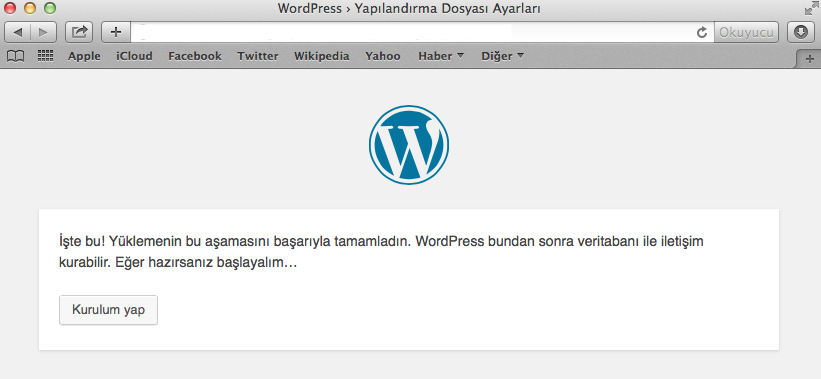
3- Veritabanı bağlantısı tamam!
Sıradaki ekranda artık genel ayarları yapıp, sistem yöneticisini belirleyeceğiz.
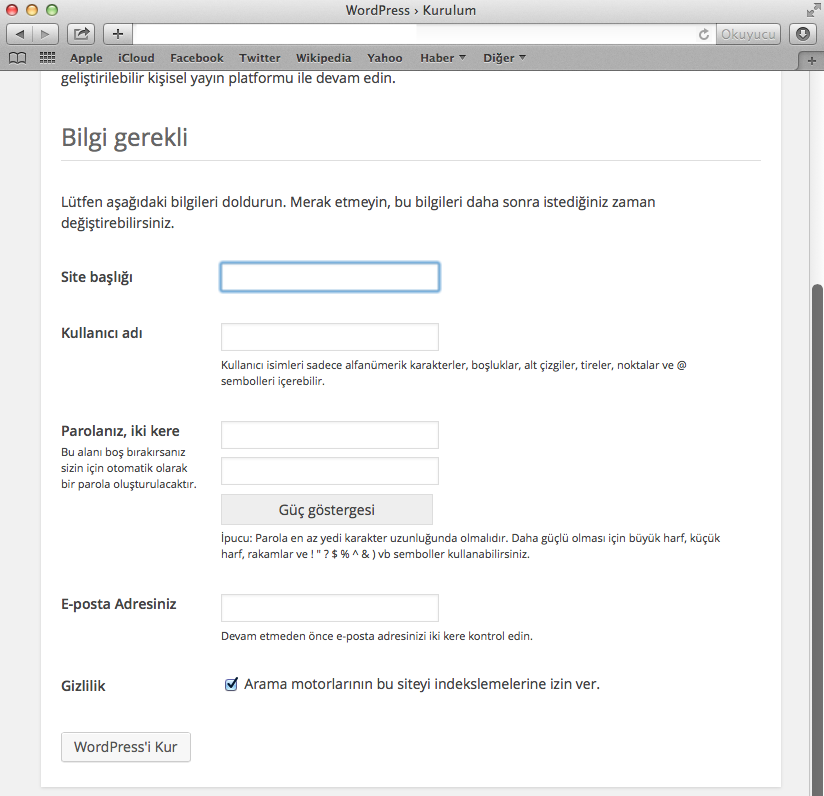
4- Genel ayarlar ve yönetici oluşturma ekranı.
Belirleyeceğiniz kullanıcı adı ve parolayı bir kenara not etmenizde fayda var. Ayrıca, çalışan bir e-posta adresinizi vermeniz de parola kayıplarına karşı önlem olacaktır. En son kısımda da dilerseniz arama motorlarının botlarına izin verebilirsiniz ya da bu botları engelleyebilirsiniz. “WordPress’i Kur!” komutu ile artık uzay yüzeyindeki keşfimize başlayabiliriz;
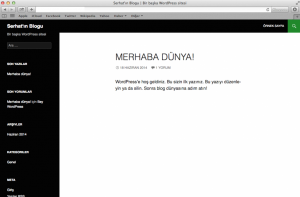
Uzayı keşfediyoruz.
İşte herşey bu kadar, artık WordPress karşımızda! Bundan sonra yönetici ekranını tanıyacak ve daha da derinlere ineceğiz. Tabii o vakitlere kadar adres çubuğunun sonuna “/wp-admin” yazarak yönetim panelini kurcalayabilirsiniz.
Bu makale ile dananın kuyruğunu koptuğu yere gelmiş bulunuyoruz. Bundan sonra biraz yönetim panelini inceleyecek ve bir WordPress geliştiricisi olma yolunda emin adımlar atacağız. Hazır olduğunuzda başlayacağız, keyifle okumanız dileğiyle;
Ne demişler: Code is poetry / Kod, şiirdir:)




[…] WordPress Kurulumu – Web […]
[…] Okumaya devam et… […]
[…] WordPress Kurulumu – Web – KOD5 http://kod5.org/Serinin son yaz?s?nda WordPress'i bir uzak sunucuda, di?er deyi?le hosting/web üzerinde nas?l kuraca??z bunu anlataca??z. Daha önceki ad?mlar? okudu?unuzu ve kavrad???n?z varsayarak kurulum ad?mlar?na geçelim. […]
bilgiler çok faydalı oldu teşekkürler http://www.merkezkurye.net/
[…] WordPress Kurulumu – Web […]
[…] WordPress Kurulumu – Web […]
[…] WordPress Kurulumu – Web […]
[…] WordPress Kurulumu – Web […]
[…] WordPress Kurulumu – Web […]
[…] WordPress Kurulumu – Web […]
[…] WordPress Kurulumu – Web […]
[…] WordPress Kurulumu – Web […]
[…] WordPress Kurulumu – Web […]